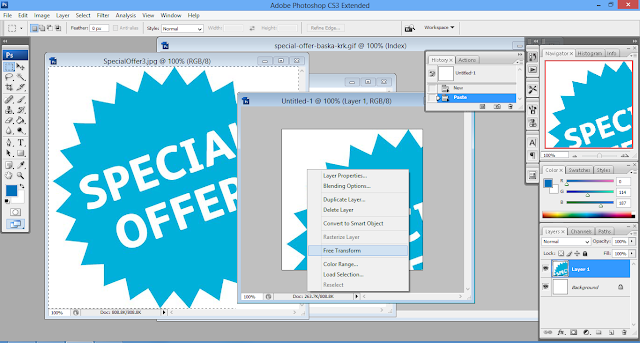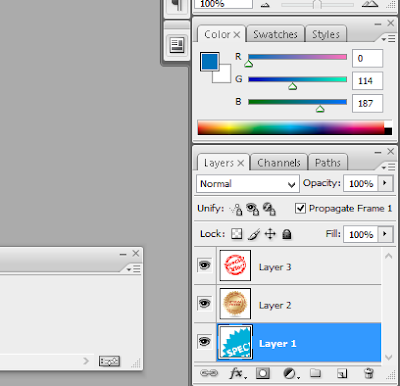|
Trading A/C
|
|||
|
Particulars
|
Amount
|
Particulars
|
Amount
|
|
To
Opening Stock
To
Purchases
Less
: Purchases Return
To
Carriage/Carriage Inwards/Carriage On Purchases
To
Freight
To
Wages/Manufacturing Or Productive Wages
To
Factory Expenses
To
Store Consumed
To
Royalties
To
Motive Power
To
Coal & Coke
To
Water
To
Oil
To
Billing
To
Octroi
To
Dock Charges
To
Custom Duty
To
Gross Profit Transferred To Profit & Loss A/C
|
|
By
Sales
Less:
Sales Return
By
Closing Stock
By
Gross Loss Transferred To Profit & Loss A/C
|
|
|
Profit & Loss A/C
|
|||
|
Particulars
|
Amount
|
Particulars
|
Amount
|
|
To
Gross Loss B/D
To
Selling & Distribution Expenses:
Advertisement,
Traveler’s Salaries, Expenses & Commission, Baddebts, Godown Rent, Export
Expenses, Carriage Outwards, Bank Charges, Agent’s Commission, Upkeep Of
Motor Lorries
To
Management Expenses:
Rent,
Rates & Taxes
Heating
& Lighting
Office
Salaries
Printing
& Stationary
Postage
& Telegram
Telephone
Charges
Legal
Charges
Audit
Fees
Insurance
General
Expenses
To
Depreciation & Maintenance:
Depreciation
Repair
& Maintenance
To
Financial Expenses:
Discount
Allowed
Interest
On Capital
Interest
On Loans
Discount
On Bills
To
Extra Ordinary Expenses
Loss
By Fire(Not Recovered By Insurance)
Cash
Defalcations
To
Net Profit Transferred To Capital A/C
|
|
By
Gross Profit B/D
By
Interest Received
By
Discount
By
Commission
By
Rent From Tenants
By
Income From Investments
By
Apprenticeship Premium
By
Interest On Debentures
By
Income From Any Other Source
By
Miscellaneous Revenue Receipts
By
Net Loss Transferred To Capital A/C
|
|
|
Balance Sheet
|
|||
|
Liabilities
|
Amount
|
Assets
|
Amount
|
|
Current
Liabilities
Sundry
Creditors
Bills
payable
Bank
overdraft
Long
term liabilities
Loan
from bank
Debentures
Fixed
liabilities
Fixed
Liabilities
Capital
|
|
Liquid
Assets
Cash
in hand
Cash
at bank
Floating
Assets
Sundry
debtors
Investments
Bills
receivable
Stock
in trade
Prepaid
expenses
Fixed
assets
Machinery
Building
Furniture
& Fixtures
Motor
Car
Intangible
Assets
Goodwill
Patents
Copyright
Licenses
Fictitious
Assets
Advertisement
Misc.
Expenses
Profit
& Loss A/c
|
|